Tekintsd meg széles kínálatunkat még ma!
Legtöbb eszközön először rejtve vannak a fejlesztői beállítások. Hogy megjelenjenek, rá kell menni a főképernyőn a fogaskerék ikonra és ezzel belépni a beállításokba.
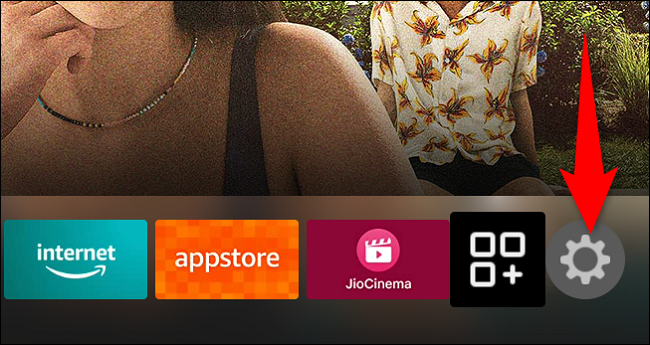
A beállításokon belül menjünk a „My Fire TV” opcióra.
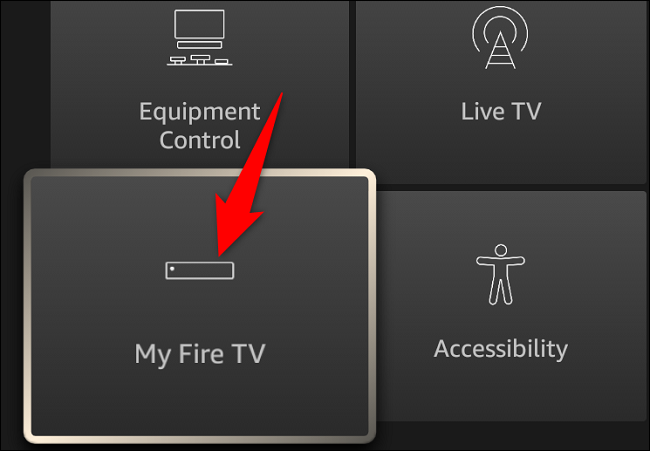
A „My Fire TV” menün belül válasszuk ki az „About”-ot.
(Nálunk a „Developer Options” látható a fotón, mivel előzőleg már bekapcsoltuk)
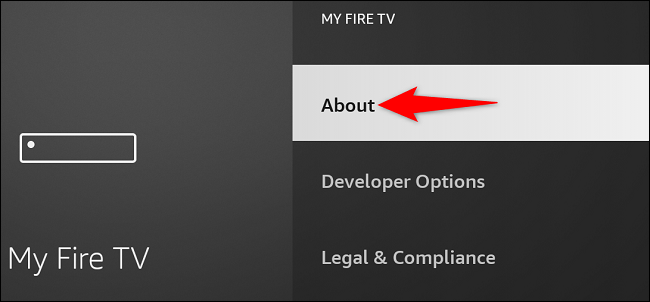
Az „About” oldalon válasszuk ki az első elemet(Ami az eszköz neve) és hétszer nyomjunk rá. Ezután megjelenik alul egy számláló amely azt mutatja mikor lesz a menü elérhető.
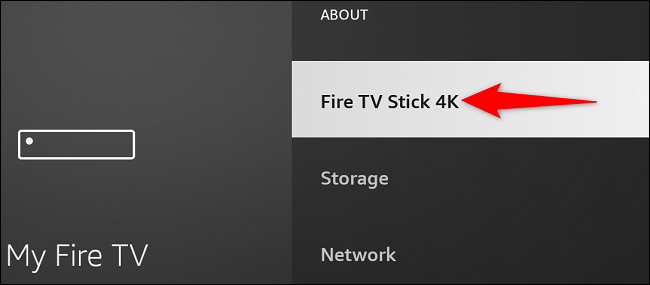
Amikor azt írja „No Need, You Are Already a Developer” akkor a „Developer Options” menü elérhető.
Menjünk egyet vissza a „My Fire TV” oldalra, ahol már látni fogjuk a „Developer Options” menüt.
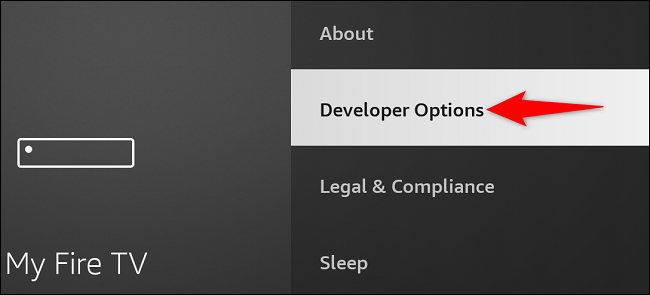
Megnyitva aktiválni tudjuk(On-ra állítani) az „ADB Debugging” és „Apps from Unknown Sources” opciót.
Kapcsoljuk be mindkettőt.
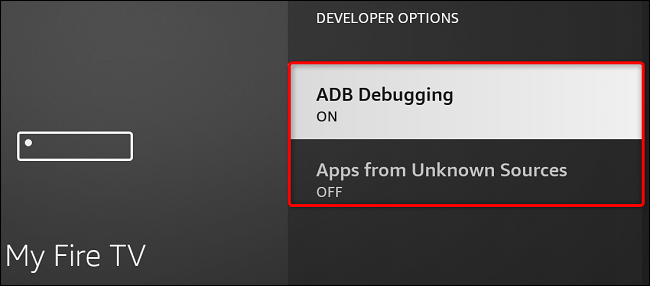
Ha kész vagyunk szabadon tudunk külső forrásból appokat telepíteni.
A következő lépés, hogy honnan tudjuk letölteni és telepíteni az appokat.
Először is írjuk be a keresőbe, hogy „Downloader” és telepítsük fel.
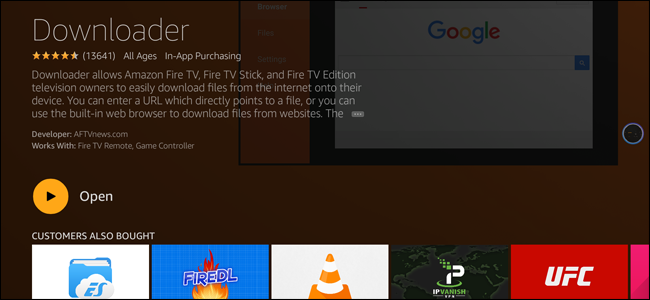
A „Downloader” app egyetlen célja, hogy más appokat lehessen letölteni és egyből telepíteni.
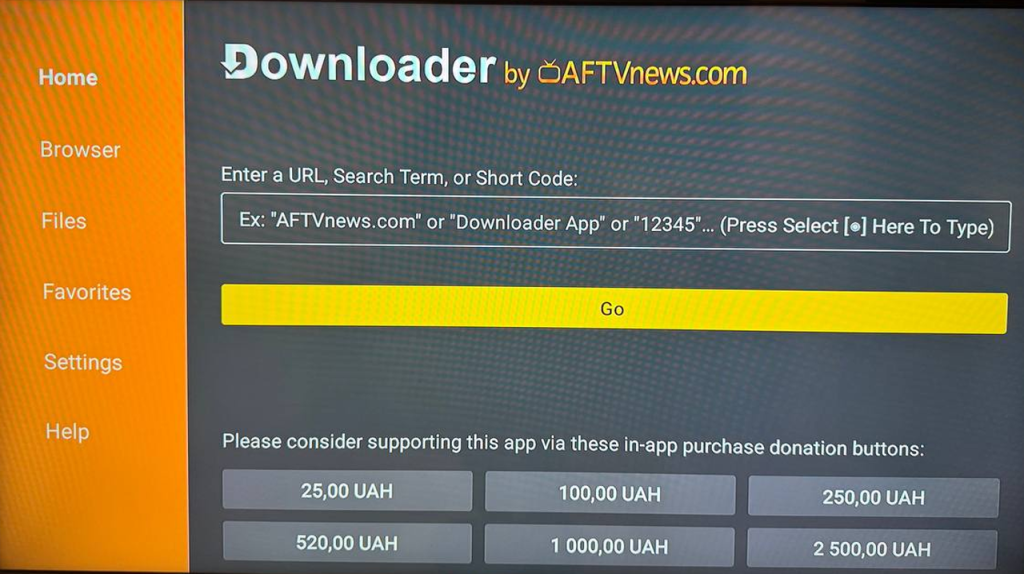
A saját appunk letöltéséhez a bit.ly/itsup31 linket kell beírnia és rányomni a GO-ra.
Az android oldalunkon talál más appokat is és az „Amazon Fire Stick link” alatt szereplő linket, beírva „Downloader”-be tud akár más appokat letölteni ha szeretne.
Ha sikerült beírni a kívánt app linkjét, már csak rá kell nyomni a „Go”-ra és az „Installra” amint letöltődött a telepítéshez. Ezután már használható is az app az Amazon Fire Sticken.
Fontos!
A bejelentkezési adatok egy eszközre szólnak, ne használd több eszközön, mert egyiken sem lesz élvezhető az adás. Ha új eszközt szeretnél hozzáadni jelezd az ügyfélszolgálatnak és megkapod a többi eszköz adatait.
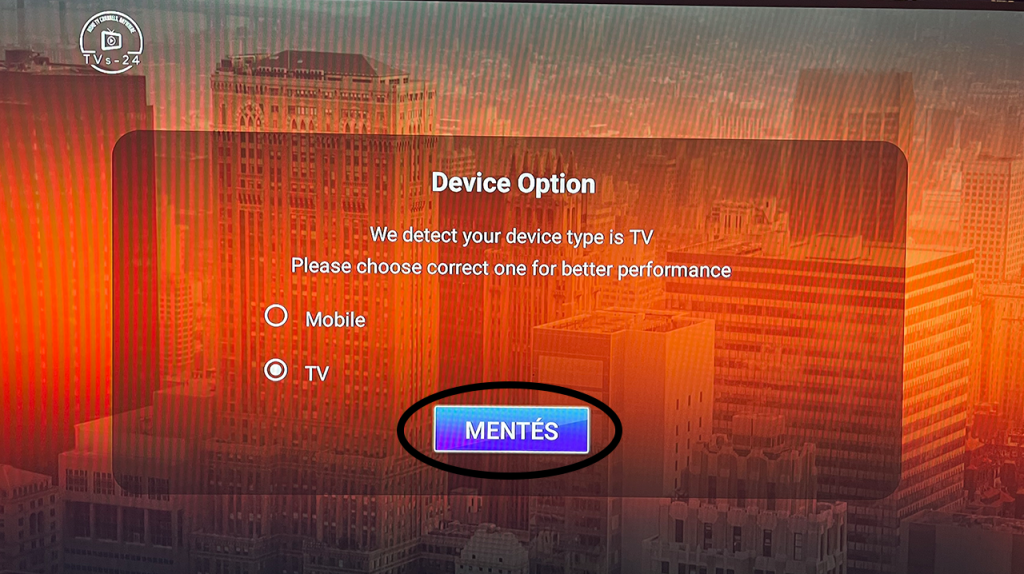
TV esetében mindenképp a TV verziót érdemes választani a jobb megjelenítés érdekében.
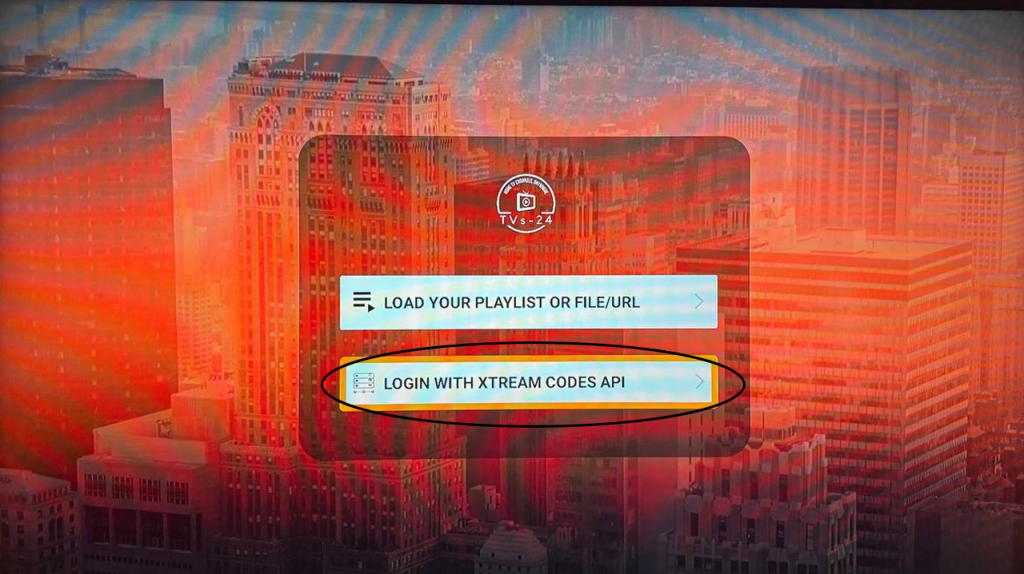
A következő lépés a Bejelentkezés az Xtream codes API-al opció kiválasztása.
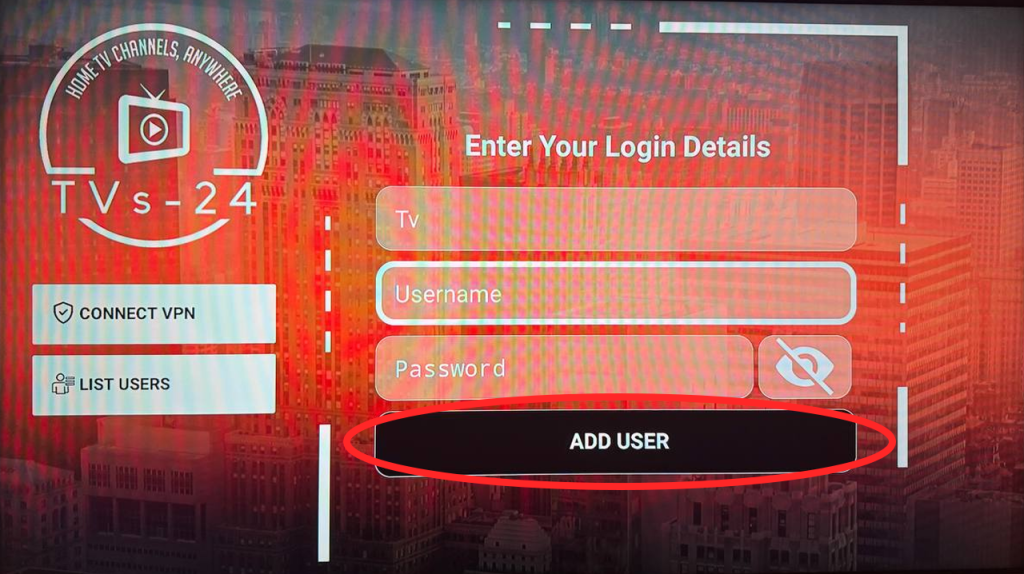
Az ügyfélszolgálattól kapott névvel és jelszóval már be is tud jelentkezni ez után.
A felső sorba bármit írhat, elég annyi is, hogy TV.
Figyeljen, hogy az adatokat helyesen írja be, ne kerüljön sehová felesleges szóköz vagy egyéb karakter!
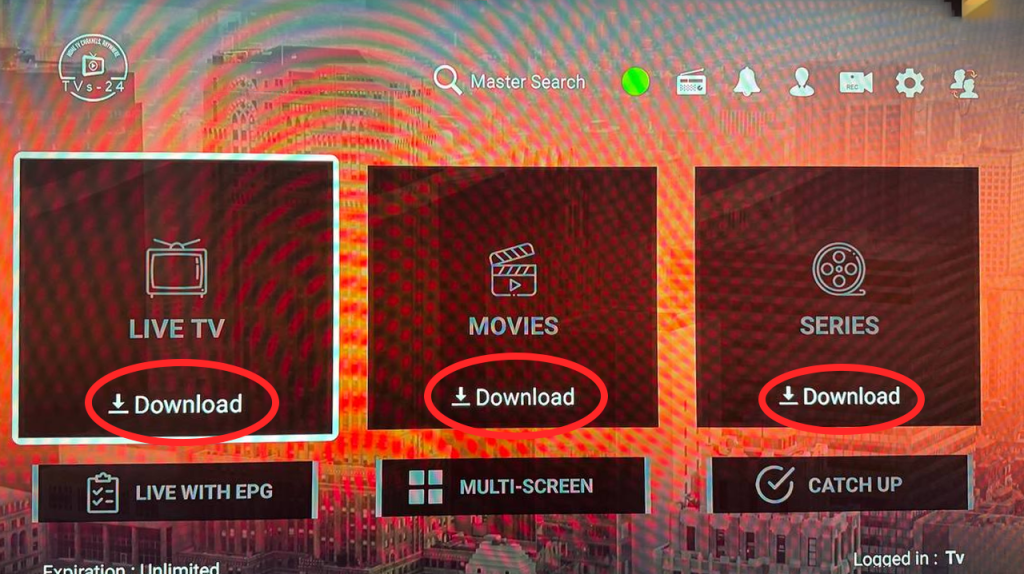
Letöltheti az élő adók, filmek és sorozatok listáját.
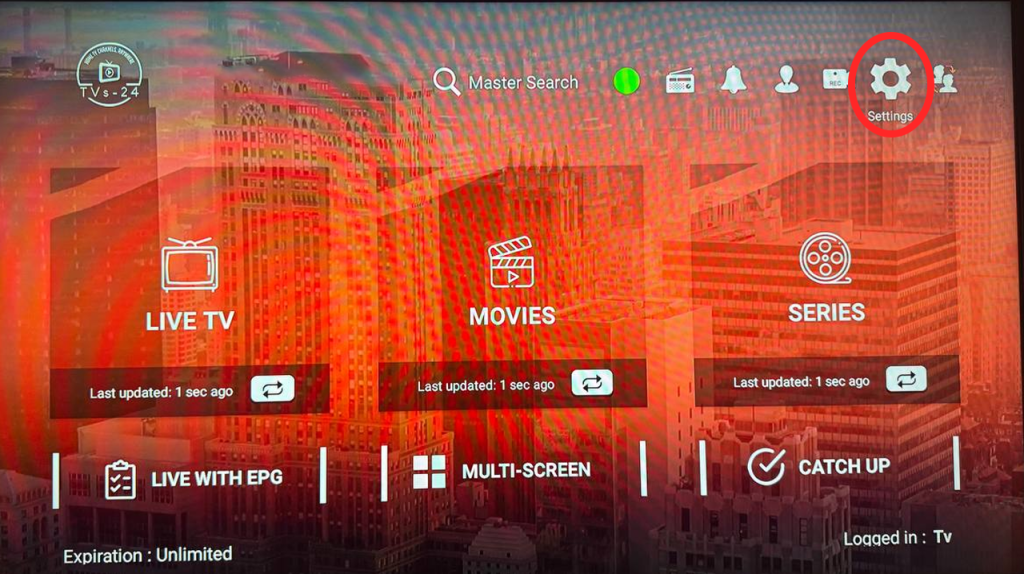
Ezek után mindenképp érdemes még a jobb sarokban lévő fogaskerék ikonra kattintani és a beállításokban néhány kényelmi beállítást elvégezni a legjobb felhasználói élmény miatt.
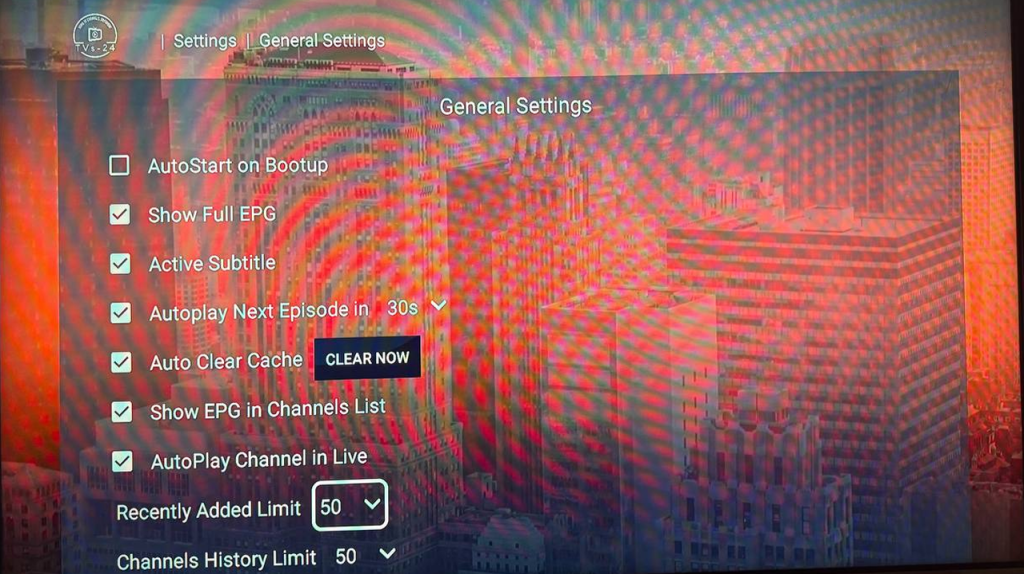
Először is kiválaszthatja, hogy az app automatikusan induljon, amikor bekapcsolja az eszközét, ezt az ön igényei szerint állíthatja be.
Érdemes bekapcsolni az AutoPlay Channel Live-ban opciót így nem kell külön OK gombot nyomni az élő adások első indításánál.
Illetve a legutóbb hozzáadott filmeket és legutóbb megtekintett csatornák listáját szermélyre tudja szabni, hogy hányat szeretne látni belőlük.
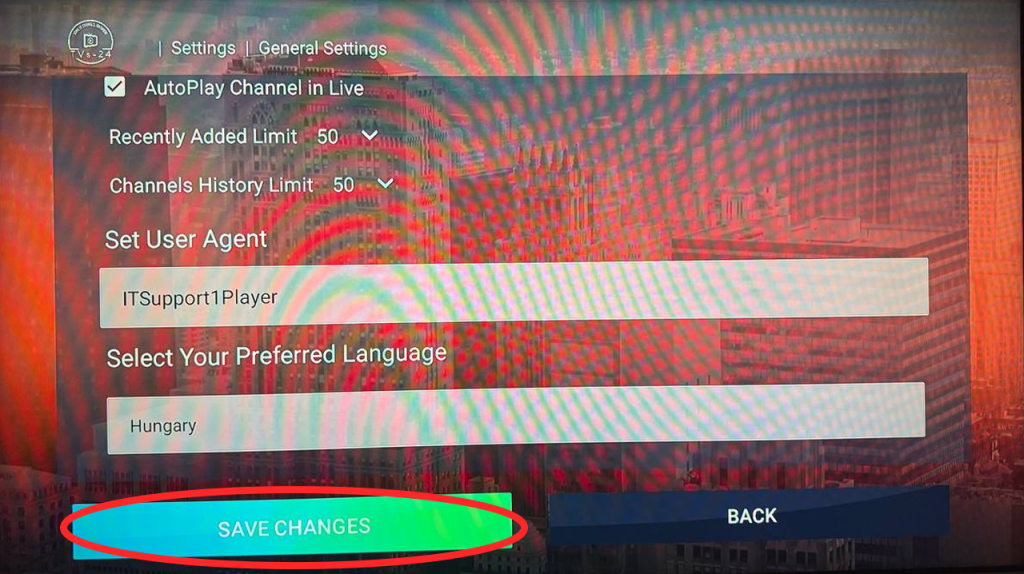
Ha végzett lentebb nyomjon a változtatások mentésére, hogy életbe lépjenek.
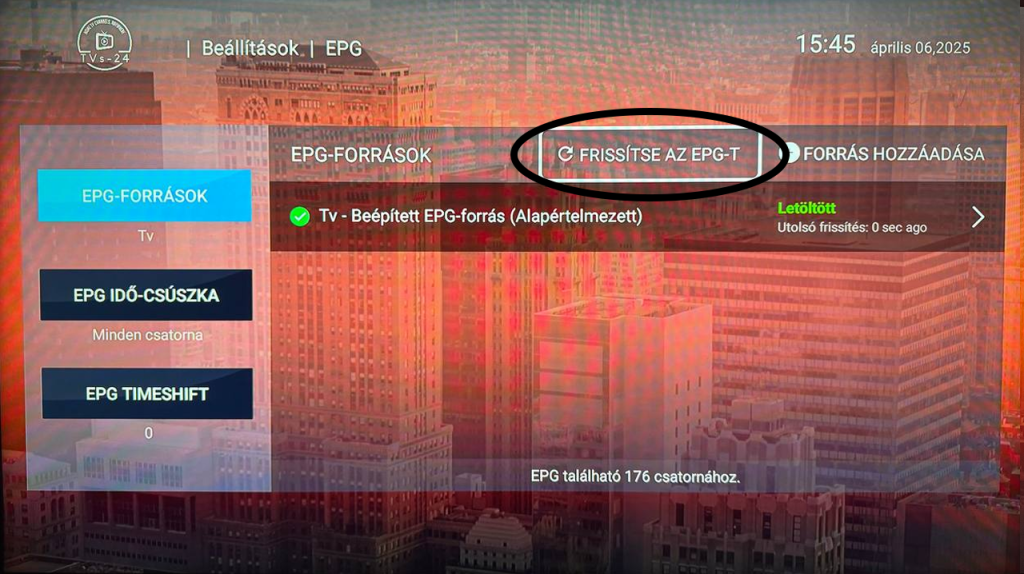
Frissítheti a műsorújságot kézileg, amennyiben nem töltött be automatikusan az indítás után.
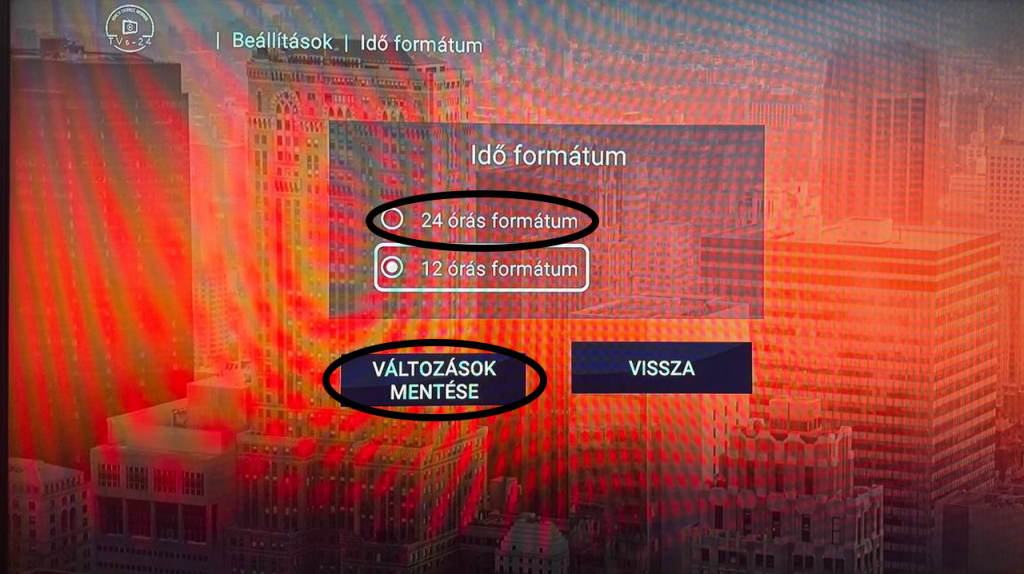
Beállíthatja az idő formátumot az ön által megszokottra.
Ha végzett lentebb nyomjon a változtatások mentésére, hogy életbe lépjenek.
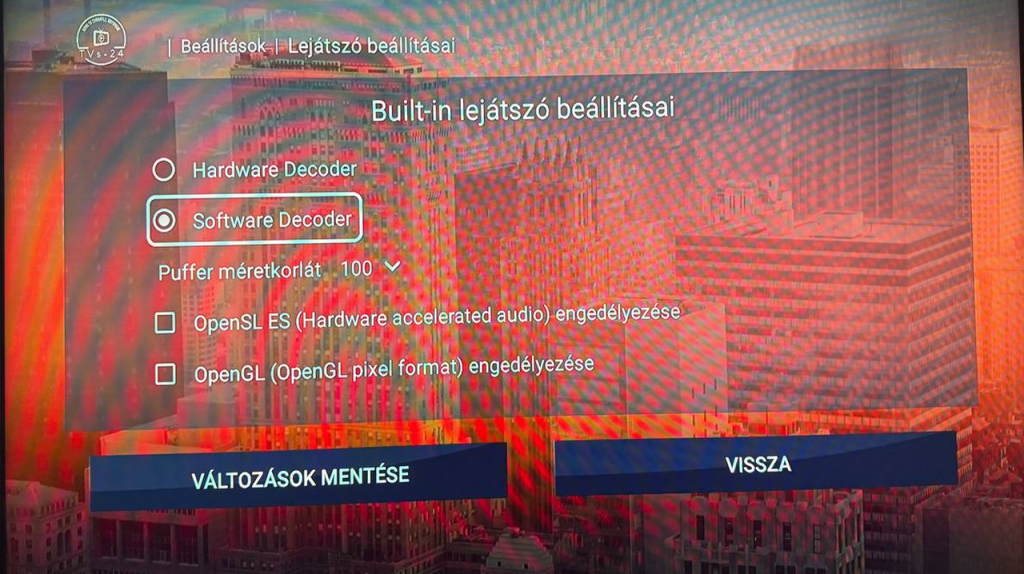
Állítsa át a Buffer Size Limitet 100-ra.
Amennyiben az eszközén nem működik megfelelően a videótár, esetleg elakad a kép indulásnál, érdemes az appot Software Decoderre állítani.
Ha végzett lentebb nyomjon a változtatások mentésére, hogy életbe lépjenek.
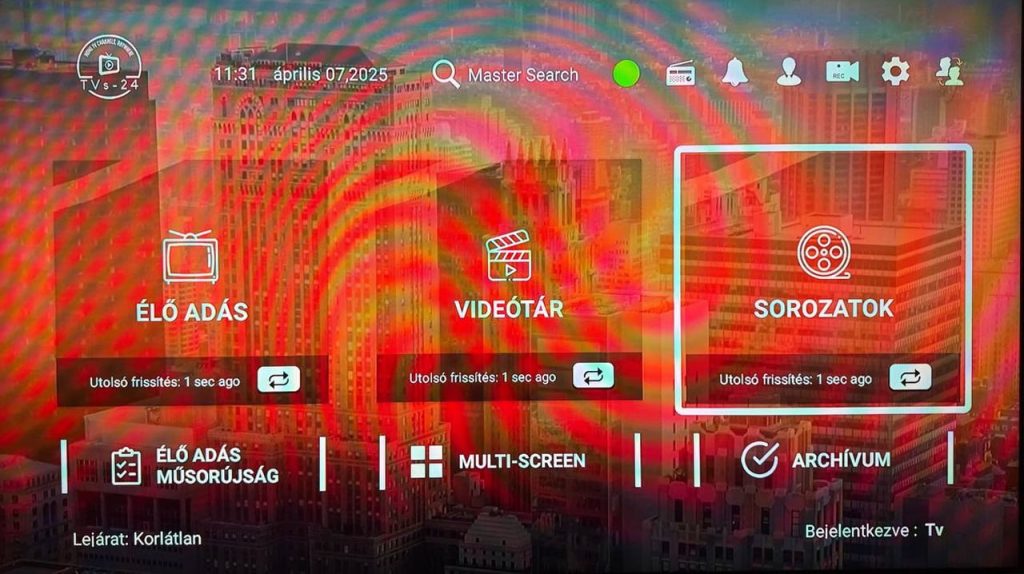
Ha végzett készen is áll az app a használatra, kellemes időtöltést kívánunk!